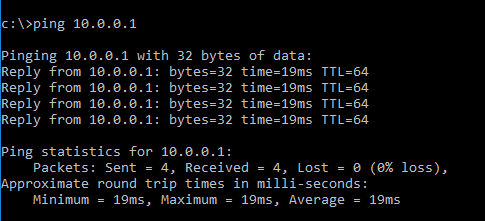Kali ini saya akan membagikan sebuah tutorial instalasi tinc, yang dijalankan pada Laptop Windows 10
Untuk konfigurasi IP, saya memakai contoh berikut :
- 10.0.0.1 : DigitalOcean Debian 8 64bit
- 10.0.0.2 : Raspberry Pi 2 model B
- 10.0.0.3 : Laptop Windows 10
Sebelumnya, kita sudah membuat tinc server di DigitalOcean dengan IP 10.0.0.1, dan tinc client di Raspberry Pi dengan IP 10.0.0.2. Sekarang kita akan memakai IP 10.0.0.3 pada Laptop Windows 10
Download aplikasi tinc untuk Windows 10 disini
Buka cmd dengan akses administrator, dan pindah ke direktori C:\Program Files\tinc
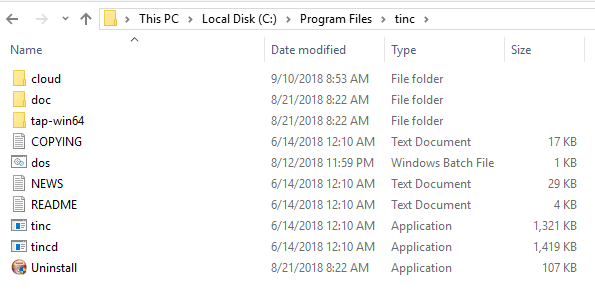
Jalankan perintah berikut :
|
1 2 3 |
> tinc -n cloud init laptop > tinc -n cloud add connecto cloud > tinc -n cloud add subnet 10.0.0.3 |
Kemudian install Driver TAP di Laptop.
|
1 2 3 4 5 6 7 8 9 10 |
> cd tap-win64 > addtap.bat > cd .. > netsh interface ipv4 show interfaces Cari yang statusnya disconnected, kemungkinan Ethernet 2 > netsh interface set interface name = "Ethernet 2" newname = "tinc" Untuk mempermudah mengelola, kita rubah nama Ethernet 2 menjadi tinc > netsh interface ip set address "tinc" static 10.0.0.3 255.255.255.0 |
Berbagi file konfigurasi
|
1 2 |
Copy C:\Program Files\tinc\cloud\hosts\laptop ke server cloud Copy file /etc/tinc/hosts/cloud ke laptop |
Jika kita ingin memakai OpenVPN dan tinc di Windows 10, kita akan menemui masalah konflik pada driver, sehingga harus memilih salah satu yang akan dipakai.
Misalnya kita memakai tinc, maka untuk VPN kita tidak memakai aplikasi OpenVPN, namun memakai fungsi VPN bawaan Windows.
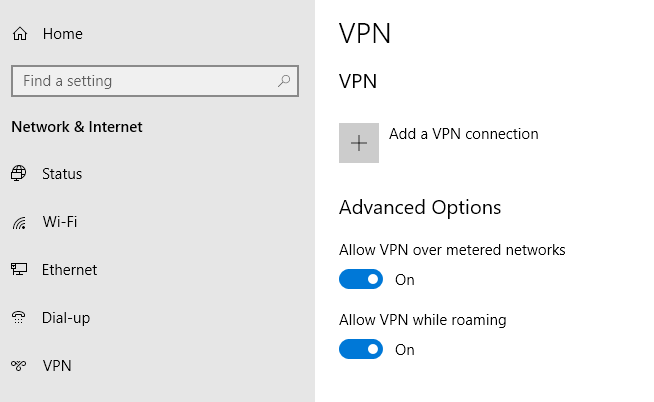
Testing konfigurasi tinc di Laptop
|
1 2 3 4 |
Karena file konfigurasi berada pada folder C:\Program Files\tinc\vpn, maka perintah tinc client di laptop : > tincd -n cloud -D -d3 > tinc -n cloud -D -d3 Untuk menampilkan jendela Debug |
Secara otomatis, akan terciptakan sebuah services bernama tinc.cloud, yang akan berjalan ketika Laptop boot.
Jika ada error koneksi, silakan seting firewall agar melewatkan port 655 dan IP server tinc