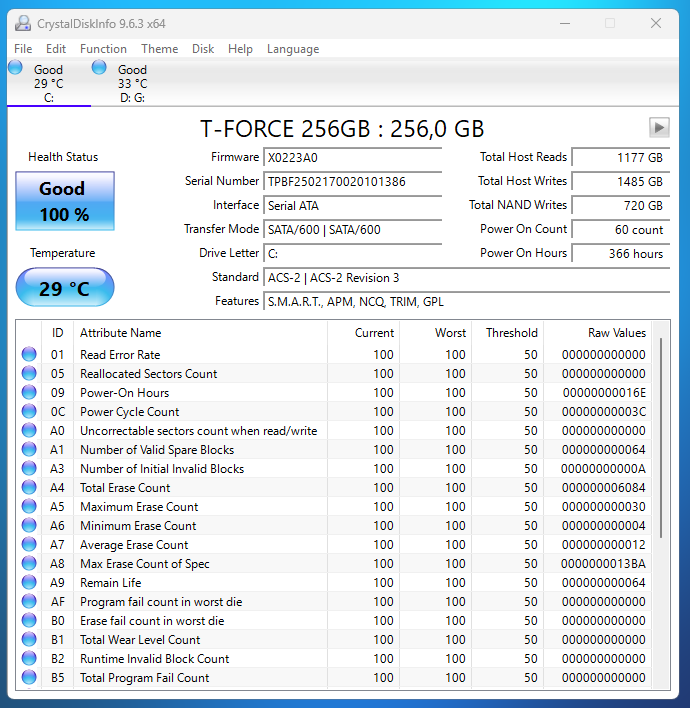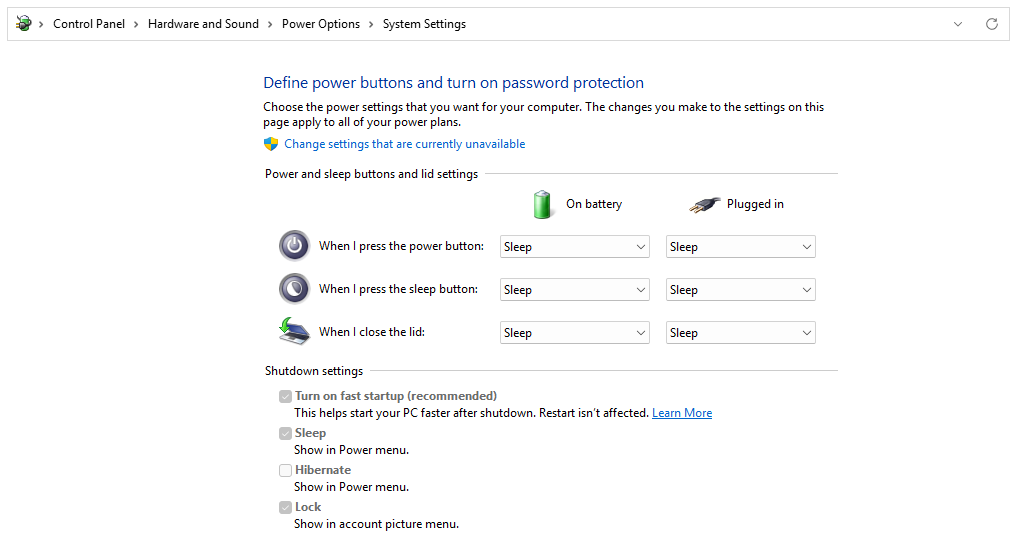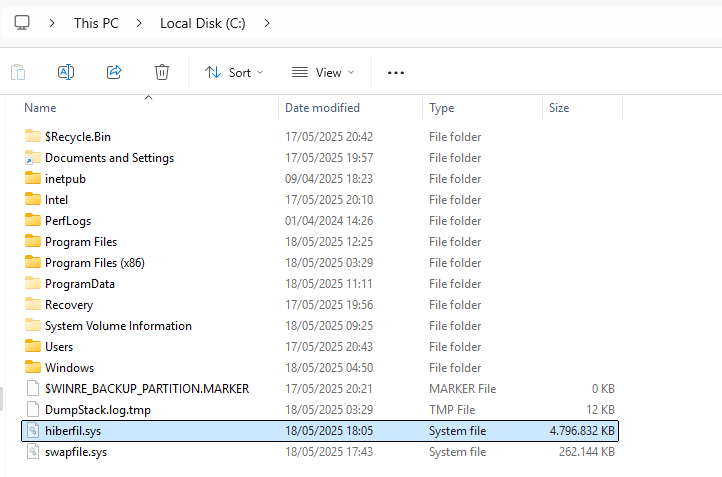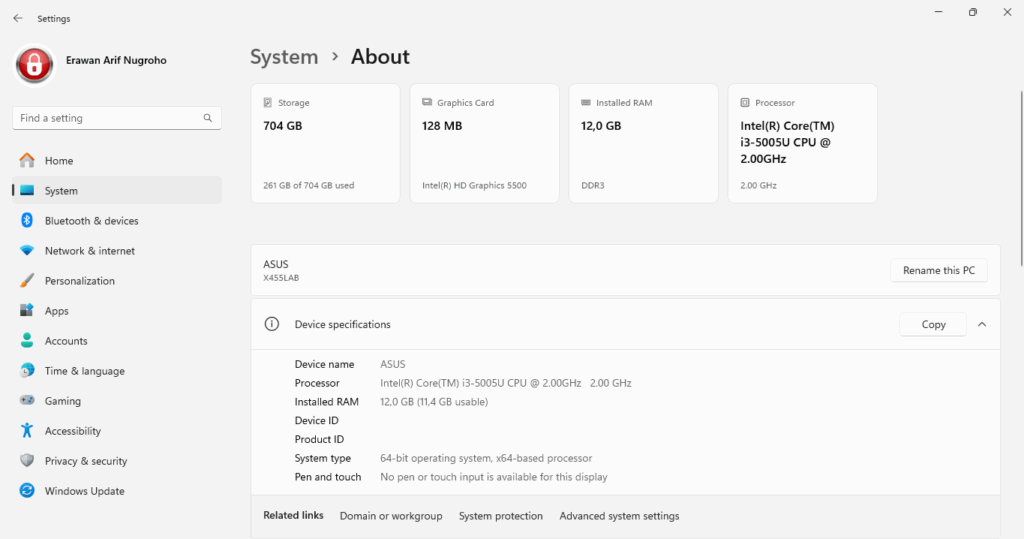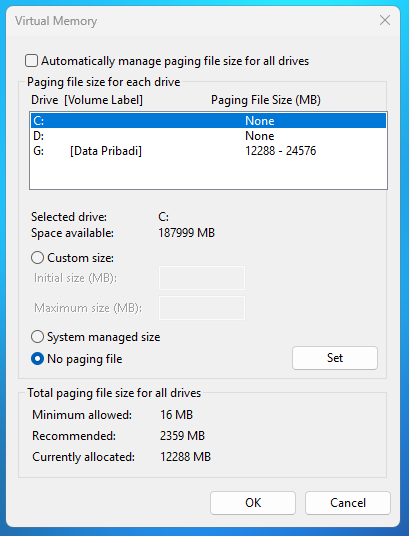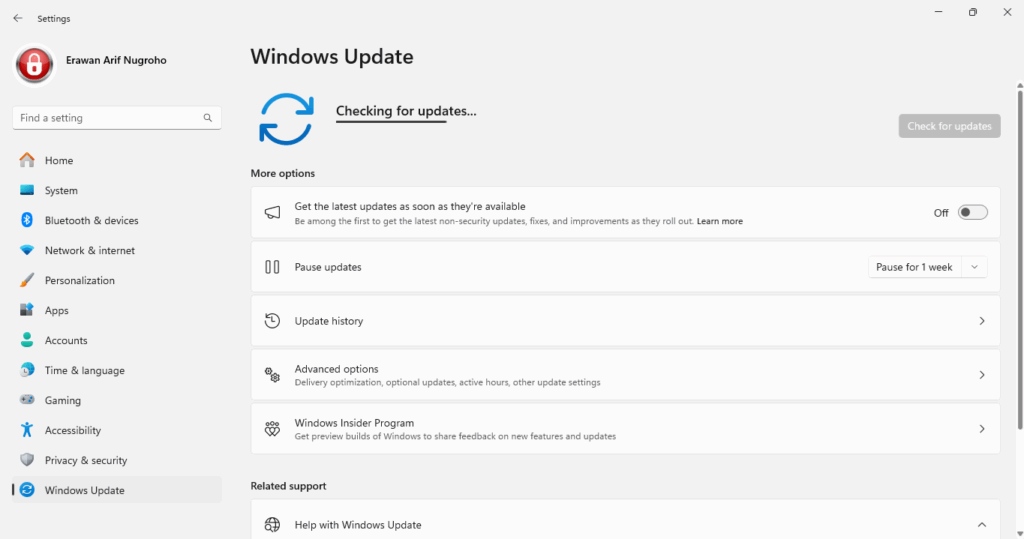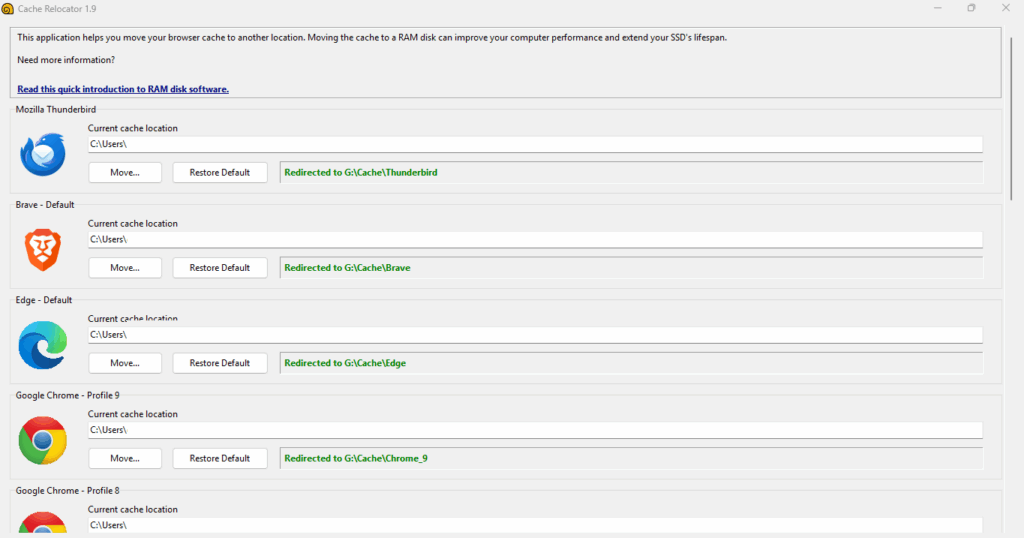Laptop yang semula mempergunakan Hardisk, saya ganti memakai SSD T-Force Vulcan Z 256Gb, buatan TeamGroup.
Spesifikasi SSD Vulcan Z dari keterangan di Shopee :
- Form factor 2,5″
- Interface SATA Rev. .30
- Kapasitas 256GB
- Berat 45g
- MTBF : 1.000.000 jam
- 200 TBW
Spesifikasi Laptop :
- Asus A455L
- Memory 12Gb DDR3L
- Procesor Intel Core I3 5005U, 2 Core / 4 Threads @2Ghz
- Hardisk 500Gb + 500Gb
- Windows 11 Pro
Performanya sangat memuaskan, jauh sekali jika dibandingkan ketika memakai Hardisk di Windows 11. Kalau dihitung dari pertama dinyalakan sampai muncul Taskbar perlu waktu sekitar 5 detik.
Dibandingkan dengan memakai Hardisk, dari pertama dinyalakan sampai muncul Taskbar kadang bisa 30-60 detik atau lebih. Lumayan lama, apalagi kalau sedang buru-buru perlu untuk kerja atau presentasi.
Keuntungan memakai SSD yang saya rasakan :
- Mempercepat proses boot sampai bisa dipergunakan/muncul Taskbar, jadi dapat menghemat waktu.
- Respon ketika membuka Seting, dan setelan Windows 11 lain, juga menjadi sangat cepat.
Namun, dibalik semua itu, ada sebuah perhitungan TBW atau Terrabytes Written, atau secara sederhana adalah jumlah data yang dapat dituliskan pada SSD. ( Jika ingin lebih memahami mengenai prinsip kerja SSD, silakan cari di google sendiri ya.)
Dalam waktu dua minggu setelah ganti ke SSD, saya iseng ingin memeriksa berapa TBW yang sudah dipergunakan, dan ternyata lumayan besar.
Dalam waktu dua minggu ini, saya memang beberapa kali install ulang Windows, karena sempat install beberapa aplikasi Customisasi Windows, yang ternyata malah salah konfig dan membuat eror (Windhawk, ExplorerPatcher)
Berikut ini adalah salah satu penyebab tingginya pemakaian TBW di SSD :
- Fast Startup
- Fungsi Hibernasi
- Virtual Memory
- Install / Reinstall Windows
- Update Windows
- Install Aplikasi
- Caching Browser
Fast Startup
Tujuan adanya fitur ini sebenarnya adalah mempercepat ketika komputer dinyalakan, namun fitur ini lebih diutamakan ketika masih mempergunakan Hardisk. Ketika kita sudah memakai SSD, dengan kecepatan akses data dari SSD, fitur ini sebenarnya tidak diperlukan, karena malah menjadi salah satu penyebab berkurangnya TBW.
Kenapa?
Karena ketika kita mengaktifkan fitur ini, Windows akan membuat file hyberfil.sys dengan ukuran sekitar 4,5Gb (4.911.955.968 bytes).
Nah ketika kita menyalakan komputer/laptop, SSD akan mempergunakan ruang data seukuran file hyberfil.sys tadi, yaitu 4,5Gb setiap kali Windows dinyalakan.
Jika ingin memperpanjang TBW SSD, kita bisa menonaktifkan Fast Startup dengan cara mengetikkan perintah berikut di cmd dengan akses Administrator :
|
1 |
powercfg -h off |
Jika ingin mengaktifkan Fast Startup, bisa dengan cara :
|
1 |
powercfg -h on |
Ada kalanya setelah mematikan fungsi Fast Startup justru muncul kendala, seperti muncul lingkaran putih yang berputar, atau Progression Cycle ketika boot, jika terjadi hal semacam itu silakan aktifkan kembali Fast Startup.
Virtual Memory / Page File
Ketika komputer kira kekurangan memory, maka Windows akan mempergunakan alokasi memory dari Virtual Memory / Page File. Secara default, Windows akan mengakfitkannya dengan pilihan Automatically manage paging file for ALL Drives. Disini dengan catatan, semua Drives ya.
Misal jika laptop saya memiliki memory 12Gb, Windows akan membuat Page file dengan ukuran 1,5 – 4 kali memory, yaitu antara 18Gb sampai 48Gb, “di Drive C atau SSD” dan juga pada Drive yang lain.
Kapasitas SSD akan dipakai untuk ditulisi, dengan ukuran sebesar Page File tadi. Setiap kali komputer restart atau shutdown, maka TBW akan dikurangi sebesar ukuran Page File tadi.
Solusinya, dengan mematikan Page File pada Drive SSD (C) , dan mengaktifkannya pada Drive lain/Hardisk. Contohnya seperti ini :
Install / Reinstall Windows
Dalam proses instalasi Windows dari awal, misalnya memakai USB, tentunya kita akan melakukan FORMAT pada SSD, nah dalam proses Format ini secara tidak disadari kita mempergunakan/menghapus total data dari SSD ini, misalnya sekali format 256Gb. Jadi TWBnya dikurangi total kapasitas SSD saat kita melakukan Format.
Bisa dihitung sendiri kan, sekiranya kita sering format SSD untuk keperluan re-Instalasi Windows? Tinggal dijumlahkan saja senilai kapasitas SSDnya. Hal ini juga berlaku ketika kita melakukan System Restore, namun dengan ukuran data sesuai dengan data System Restore.
Update Windows
Ini juga termasuk salah satu hal yang mengurangi TBW SSD, karena kadang update Windows memakan ukuran yang cukup besar, ada yang sampai 3Gb. Ini proses satu kali penulisan, misalnya 3Gb, berarti TBW dikurangi 3GB.
Kemudian jika kita membersihkan Recycle Bin, kita juga mengurangi TBW sejumlah dengan data yang dihapus tadi.
Jika setiap hari ada update Windows dan mempergunakan ruang sekitar 1Gb, maka silakan dihitung sendiri sebesar 2 kali, untuk update dan instalasi.
Instalasi Aplikasi
Saat kita menginstall aplikasi di Drive C, kita juga sebenarnya mengurangi alokasi TBW dari SSD tersebut. Semisal menginstall Adobe Photoshop atau Creative Suite, atau aplikasi lain dengan ukuran besar, kita juga menuliskan data/mempergunakan data atau cell pada SSD yang tentunya mengurangi TBWnya.
Semakin sering dan semakin besar data yang dituliskan ke SSD, maka semakin cepat TBWnya berkurang.
Solusinya, pastikan pilih dan install aplikasi yang akan benar-benar dipergunakan. Sekiranya tidak dipakai, atau hanya untuk coba-coba, tidak usah diinstall, atau bisa diinstall ke Hardisk saja, bukan ke SSD.
Cache Browser
Hal lain yang sebenarnya sering dipergunakan, namun tidak disadari adalah ketika kita melakukan browsing internet. Aplikasi web browser akan menyimpan data tersebut, pada folder cache, yang terkadang bisa memakai terjadi pada kecepatan 10Mb/s di Drive C, secara terus menerus selama kita masih mempergunakan web browser.
Solusinya, pindahkan cache browser ke Hardisk, atau bisa memakai aplikasi SoftPerfect Cache Relocator.
Jika tidak ingin direpotkan dengan jumlah TBW, solusi lainnya adalah mempergunakan SSD yang kapasitas TBWnya tinggi, misalkan 2000TBW.
Untuk rekomendasi merknya silakan melakukan riset sendiri ya, tapi kalau untuk kelas budget, adalah di Crucial MX dan Samsung EVO.
Link perbandingan kinerja SSD :